


1. From the Windows Desktop, double-click on the BYTE - The Qualifier Series icon to start the program. If prompted, choose "Donít Backup."
2. From the Main Menu of BYTE, click FILES then choose NEW and click on the NEW FILE button to create a new Loan. Click OK once to continue. This opens a new file and gives it a default name--if you prefer a different name, click on Borrower at the top of the screen and choose Rename. Then, type in the name you would like your file to be known as.
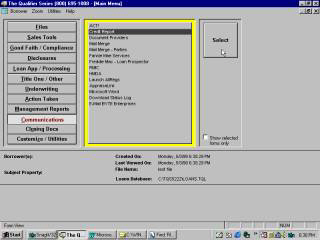
3. Click on COMMUNICATIONS.
4. Choose the menu option CREDIT REPORT, then click on the SELECT button.
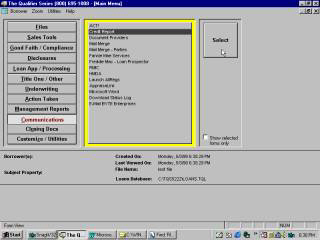
5. On the Credit Services Screen, under Select Credit Service Provider, select Synergistic and click on Request Credit Reports.
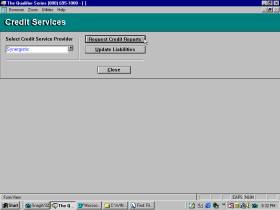
6. Enter test file information. You may have to input all or most of the requested information to enable yourself to dial out. If you do not, you will be prompted to fill in the fields that BYTE requires on the error message screen. (See step #8).
7.
Check the Report Type Prequal
checkbox at bottom of the screen and make sure you've selected the correct
bureau(s). Click the AUTO button at
the top of the screen. (If you wish to print liabilities on a 1003 at the
Host site, choose RMCR).

8. Click OK to export the .833 file to the [X:]\TQS5\ path. Do not change path from default. **Also see the Advanced Options section at the end. If an error box appears, there is information left out of the Defaults screen. Fill in the fields listed in the Error box, shown below. The fields most commonly left blank are: Home Phone, Age, Loan Officer, Loan Officer Phone Number, and whether the property is rented or owned (you can make these up when in a testing phase). After you have completed this, click on Close. Then, click the AUTO button again to begin the exporting sequence.
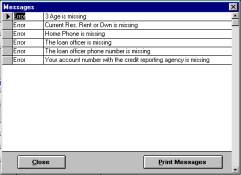
9. If you have chosen to select a product, a Product Selection box will be displayed. Select a product from the drop-down list and click on the GO button.
10.
When the process sequence is
started, Xpert Client will start the pre-link conversion process. After the
export files have been converted, Xpert will dial out and request the credit
information. When the credit information has been retrieved, Xpert Client will
begin the post-link conversion process. This will allow the credit information
to be imported into BYTE.
11.
Close the Create
X12 Interface File window. Then,
click the Update Liabilities button.
12.
Of the three buttons shown here, click the ==>
button (Write Over button) between the 2 lists ("Credit Report
liabilities" vs. "Liabilities already entered"). BYTE also gives
you the option to import one at a time.
13.
If you chose to copy all items, at the "Copy
all items from Credit Report?" prompt, click OK.
If not, click the Write Over Button (with
this ===> on it) until all of the liabilities are copied.
14. Click the EDIT LIABILITIES button to view/edit imported information.
15. When finished viewing/editing trades, click OK to return to the Import Credit Report screen.
16. Click the MAIN MENU button to return to the Main Menu screen. A box opens, prompting you to delete
the file you imported. So your *.200 file list will remain relatively small, you should choose to delete it
now.
NOTE: if you choose to delete the imported information, you will not be able to import items with THIS file
until you re-pull the information again through Byte.
17.
Click the Close
button on the Credit Services screen.
NOTE:
#19 and #20 only apply to those files that use a Product of RMCR.
19.
Click the menu option Application
1003 (Pg. 1-4).
20.
Click the EDIT
PAGE 1 button to view/edit the 1003 form
OR
Acquire RMCR
1.
At the Xpert Host Site, process the test file like
a standard RMCR. Then print it clientís mailbox.
2.
Open the Xpert Client program from its shortcut and
click PROCESS. The Xpert Client will
retrieve the RMCR from the Xpert Host.
3.
Reopen the BYTE program and click the COMMUNICATION then Credit
Report - Import.
4.
Select filename to import then click OK to read the file. Ignore any write errors encountered at this
point.
5.
Click the ==>
button between the 2 lists ("Credit Report liabilities" vs.
"Liabilities already entered"). BYTE also gives you the option to
import one at a time.
6.
At the Copy
all items from Credit Report? prompt, click OK.
7. Click the EDIT LIABILITIES button to view/edit imported information.
8.
When finished viewing/editing trades, click OK
to return to the "Import" screen.
9.
Click the MAIN
MENU button to return to the Main Menu screen, then click LOAN / APP PROCESSING.
10.
Click the menu option Application
1003. (Pg. 1-4)
11.
Click the EDIT
button to view/edit the 1003 form
OR
Click the PRINT LEGAL button to obtain a hardcopy printout of the 1003.